作品(画像)のアップロードのやり方説明
最初に
ARTSTATIONで、フリー会員で作品の発表したい場合は、ポートフォリオ経由になります。
もし、他のサービス(ブログやウェブサイト構築等)を利用したい場合は、有料のプレミアム会員になる必要があります。
今回は、「とりあえず、アカウントを作成してみたけど、その先のやり方がわからないよ」という行き詰った方向けにポートフォリオを作る手順について説明します。(作品発表のため)
下準備
確認のため、ARTSTATIONのアカウント作成時に設定した自分のページに移動します。
例)https://www.artstation.com/”my_site”
自分のぺージの初期状態は、自分のアカウントアイコン、名前等が表示されているだけです。
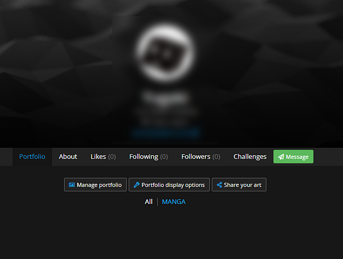
このページに世界の皆さんに自分の作品を見てもらえるよう、ポートフォリオを作成して画像をアップロードします。
手順1:ポートフォリオ、プロジェクト作成
自分の作品の置く場所(ポートフォリオとプロジェクト)を作成します。
まず、このページにあるManga portfolioボタンをクリックします。

Portfolioの画面に遷移します。
Create new albumボタンをクリックして、アルバムを作成します。
作成されたアルバムを選択して、中に入れるプロジェクトを作成します。
※階層的には、ARTSTATIONの自分のページ>Portfolio>Project。
プロジェクトを作成するには、点線で囲まれたCreate New Projectをクリックします。
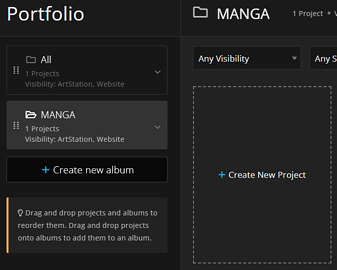
するとプロジェクト設定ページへ遷移します。
Artwork Titleの見出し下の入力ボックスにタイトル名を入力します。
これがプロジェクト名になります。
手順2:画像のアップロード
次に自分の描いた画像をアップロードします。
画像をアップロードするには、ページ内にある、Upload mesia filesボタンを押して、ファイルダイアログ経由でアップロードします。
また、直接マウスで、画像ファイルを掴んで、点線領域の中に画像をDrag & Dropしてもアップロードできますので、どちらか、都合の良い方法を選んで構いません。
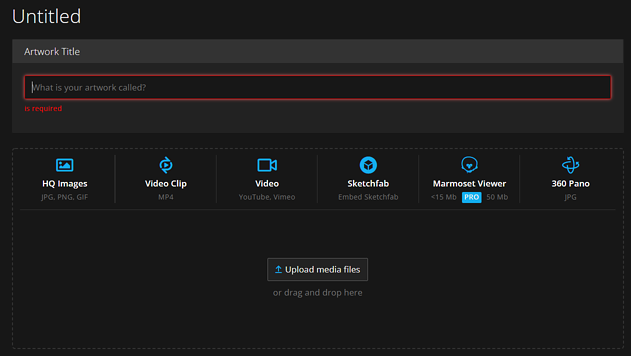
遷移したページをスクロールして、画像にコメントを追記したり、イメージのフィッティングを設定できたりします。
ページの後半部分に、アートワークの詳細として、下記の内容を編集できます。
- アートワークの説明
- 分類
- 主題
- プロジェクトで使用したソフトウェア
- タグ等
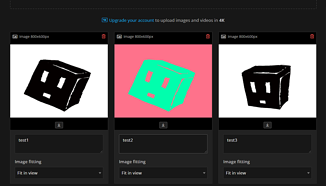
あと、全て画像をアップロードした後、ポートフォリオのプロジェクトを確認すると、サムネイルが表示されています。(アップロードした画像イメージで)
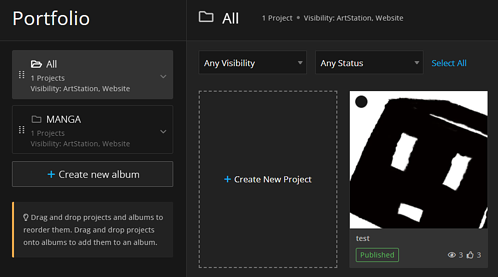
画像のアップロードの手順はこれで完了です。
手順3:ポートトフォリオとプロジェクトの確認
ページにポートフォリオが追加されました。
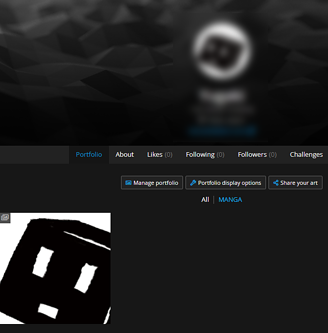
ポートフォリオをクリックすると一覧表示のページへ遷移します。
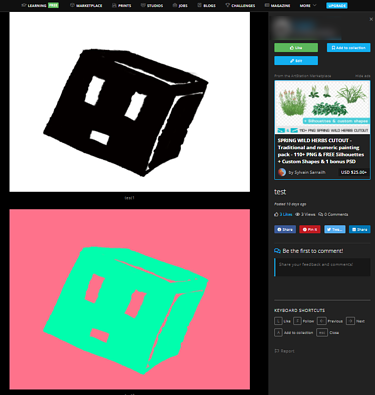
あとから、プロジェクトを編集したい
ポートフォリオのページで、カーソルを編集したいプロジェクトの上に重ねるとEdit Projectボタンが表示され、このボタンをクリックするとプロジェクトが編集できるようになります。
追加画像をアップロードしたり、アートワークの詳細を編集したりできます。
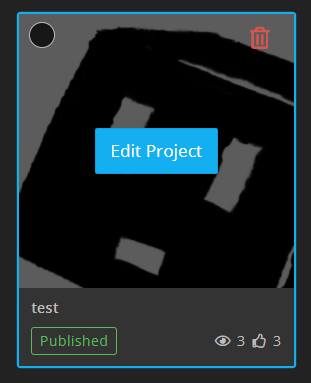
以上。
